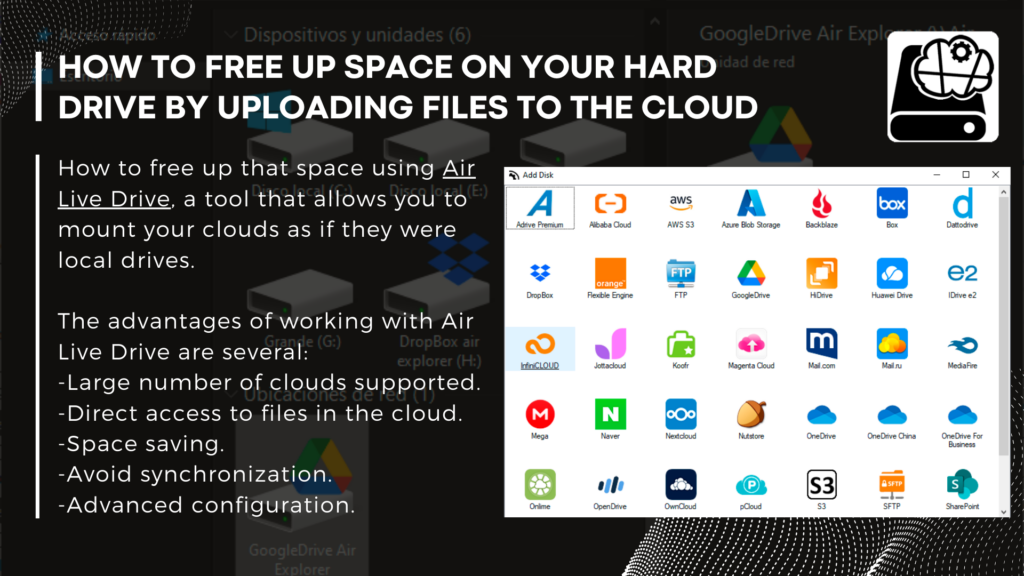In the digital age, we store more and more files on our computers. However, if we overfill our hard drive, it can affect the overall performance of our computer. If the disk is almost full, errors and crashes are more likely to occur. In addition, some programs may stop working properly if they do not have enough space to operate. In order to optimize the space on your local hard drive, a highly recommended option is to move files to the cloud and keep only the essentials on your computer. Not only will this improve your PC’s performance and ensure you can work smoothly, but you will also be able to have your files accessible from any computer with Internet access.
In this article, we’ll explore how to free up that space using Air Live Drive, a tool that allows you to mount your clouds as if they were local drives.
Uploading files to the cloud with Air Live Drive
The advantages of working with Air Live Drive are several:
- Large number of clouds supported: The software works with the most important clouds such as Google Drive, Onedrive, Mega, Box, Dropbox, etc. and can add multiple accounts from the same cloud.
- Direct access to files in the cloud: Air Live Drive allows us to work with your files in the cloud as if they were on your own hard drive.
- Space saving: By working directly with files in the cloud, we avoid duplicating them on our PC.
- Avoid synchronization: By operating online, we do not need to constantly synchronize files between the cloud and the computer.
- Advanced configuration: Air Live Drive offers options such as caching to speed up access to files and uploads in the background.
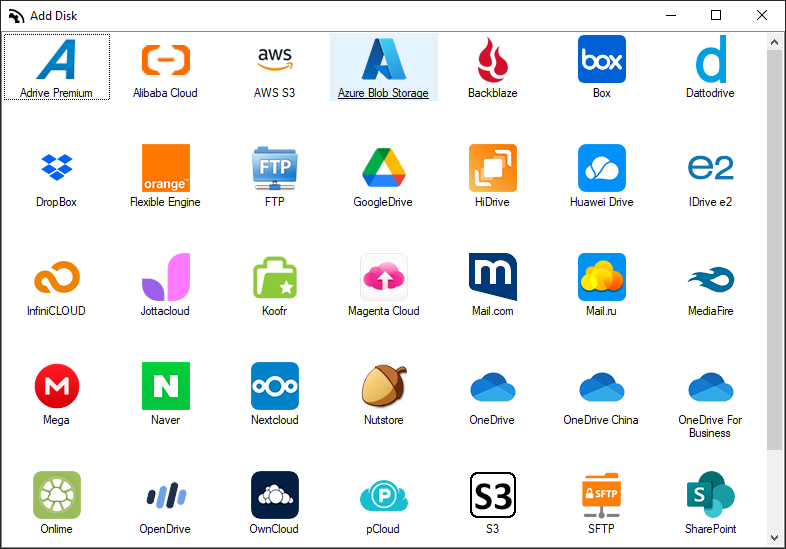
Intall Air Live Drive in your computer
The steps to optimize space with Air Live Drive start with installing the program and configuring it:
- 1. Installing Air Live Drive: Download the software from the airlivedrive.com website and install it on your computer. Once the application is open, you have to add the cloud accounts you have (Google Drive, Dropbox, etc.).
- 2. Cache settings: In the preferences of each drive, adjust the size of the cache. The cache speeds up access to files in the cloud.
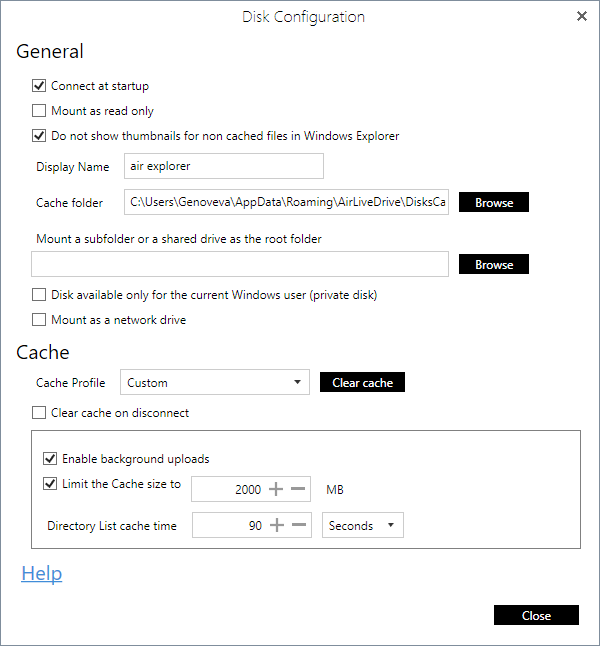
- 3. Enable background uploads: If this option is chosen, file uploads will be done in the background so you don’t have to wait for the file to be uploaded and can continue working.
- 4. Windows integration: Air Live Drive adds a context menu in Windows to create shared links and quickly access your files.
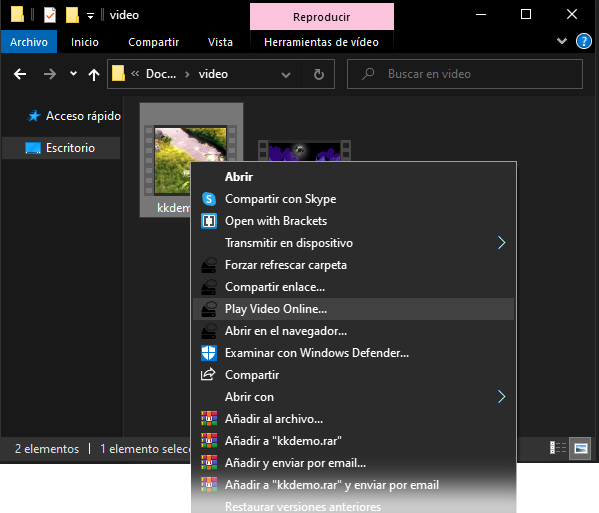
Work with Air Live Drive
Once the software is installed and configured, you can start saving space on your hard drive by uploading your files. Air Live Drive allows you to use cloud accounts as hard drives, so you can create folders to store the files you upload, rename them, copy and paste them, etc. and, most importantly, you can edit documents online.
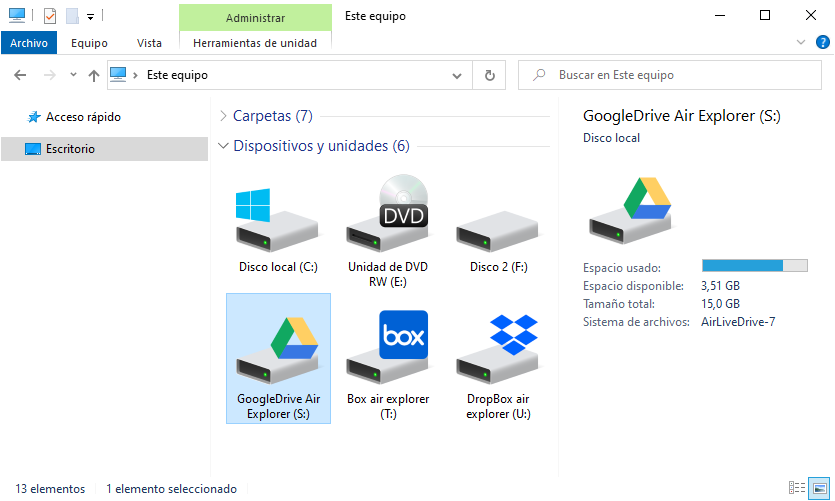
When you want to work with your files in the cloud, search in Windows Explorer for your cloud account, e.g. Google Drive or Dropbox, access it, find the file and open it directly from your editing software (e.g. Microsoft Word or Photoshop).
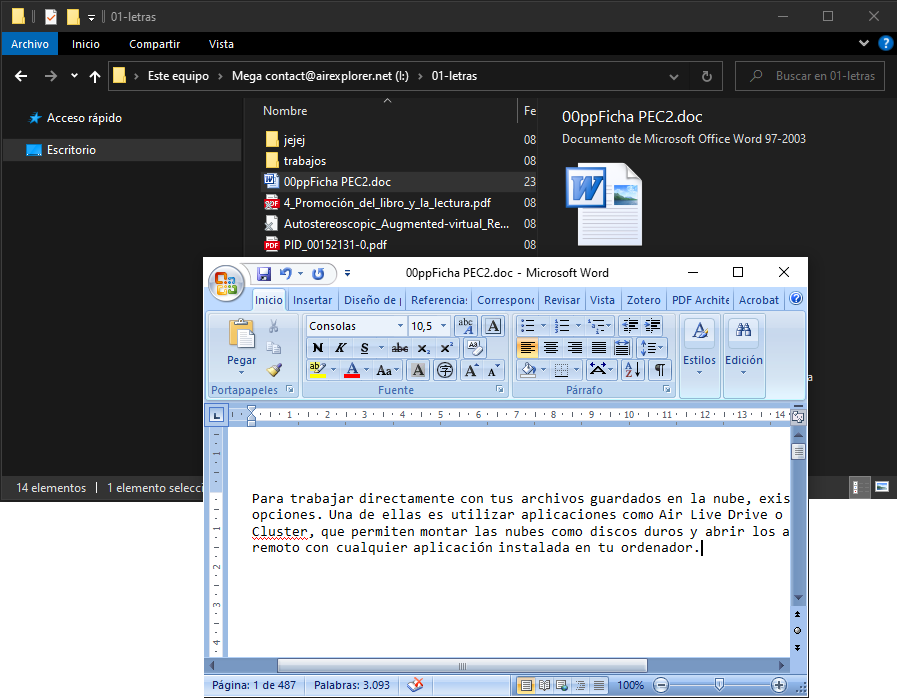
With Air Live Drive you can save your files in the cloud, keeping only the essentials on your computer. By working online you eliminate duplicates and you don’t need to keep local copies of your files, making the most of your disk space. Plus your files will be safer and more secure when stored in your cloud accounts.
You can check more information about more features here:
-Manage your Dropbox files
-Work directly with your files from Mega
-Administrative password option in Air Live Drive